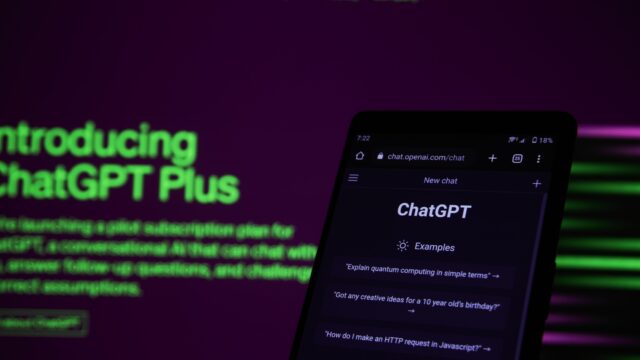スポンサーリンク
- デバッグ:
-
-
- デバッグを開始する: [F5]
- デバッグを停止する: [Shift] + [F5]
- ステップイン: [F11]
- ステップオーバー:[F10]
- ステップアウト: [Shift] + [F11]
- マルチカーソル操作:
- カーソルを下の行に挿入する: [Ctrl] + [Alt] + [↓]
- カーソルを上の行に挿入する: [Ctrl] + [Alt] + [↑]
-
カーソルを選択範囲に挿入する: [Ctrl] + [Shift] + [Alt] + [→]
- エディタ操作:
- エディタを分割する: [Ctrl] + [\]
-
分割エディタのフォーカスを切り替える: [Ctrl] +
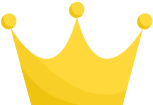 (または
(または  ,
,  …)
…)
-
-
エディタを閉じる: [Ctrl] + [W]
まとめ:
以上、Visual Studio Codeで使える便利なショートカット入力の9つをご紹介しました。
これらのショートカットを使いこなすことで、効率的なコーディング作業を行うことができます。
是非、お好みのショートカットを見つけて、VS Codeのパワフルな機能を最大限に活用してください。
Visual Studio Code(以下、VS Code)は、多くの開発者にとってお馴染みの統合開発環境です。効率的にコーディングを行うためには、ショートカット入力の活用が重要です。本記事では、VS Codeで使える便利なショートカット入力を9つご紹介します。これらのショートカットを覚えておくことで、作業効率を向上させることができます。
- ファイル操作:
- 新しいファイルを作成する: [Ctrl] + [N]
- ファイルを開く: [Ctrl] + [O]
- ファイルを保存する: [Ctrl] + [S]
- ファイルを閉じる: [Ctrl] + [W]
- カーソル移動:
- 行の先頭に移動する: [Home]
- 行の末尾に移動する: [End]
- 上の行に移動する: [Ctrl] + [↑]
- 下の行に移動する: [Ctrl] + [↓]
- コード編集:
- コードをコピーする: [Ctrl] + [C]
- コードを切り取る: [Ctrl] + [X]
- コードを貼り付ける: [Ctrl] + [V]
- コードを元に戻す: [Ctrl] + [Z]
- コードをやり直す: [Ctrl] + [Shift] + [Z]
- 行操作:
- 行を上に移動する: [Alt] + [↑]
- 行を下に移動する: [Alt] + [↓]
- 行を削除する: [Ctrl] + [Shift] + [K]
- 行を複製する: [Shift] + [Alt] + [↓]
- フォーマットと整理:
- コードを自動整形する: [Shift] + [Alt] + [F]
- 選択範囲のコードをコメントアウトする: [Ctrl] + [K] → [Ctrl] + [C]
- 選択範囲のコメントアウトを解除する: [Ctrl] + [K] → [Ctrl] + [U]
- ファイルナビゲーション:
- ファイル内のシンボル一覧を表示する: [Ctrl] + [Shift] + [O]
- ファイルを検索する: [Ctrl] + [P]
- ファイルを移動する: [Ctrl] + [P] → “:”
- デバッグ:
-
-
- デバッグを開始する: [F5]
- デバッグを停止する: [Shift] + [F5]
- ステップイン: [F11]
- ステップオーバー:[F10]
- ステップアウト: [Shift] + [F11]
- マルチカーソル操作:
- カーソルを下の行に挿入する: [Ctrl] + [Alt] + [↓]
- カーソルを上の行に挿入する: [Ctrl] + [Alt] + [↑]
-
カーソルを選択範囲に挿入する: [Ctrl] + [Shift] + [Alt] + [→]
- エディタ操作:
- エディタを分割する: [Ctrl] + [\]
-
分割エディタのフォーカスを切り替える: [Ctrl] +
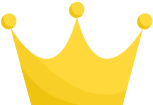 (または
(または  ,
,  …)
…)
-
-
エディタを閉じる: [Ctrl] + [W]
まとめ:
以上、Visual Studio Codeで使える便利なショートカット入力の9つをご紹介しました。
これらのショートカットを使いこなすことで、効率的なコーディング作業を行うことができます。
是非、お好みのショートカットを見つけて、VS Codeのパワフルな機能を最大限に活用してください。